
- Reset iPhone 4 without iTunes - Its 'Erase All Data' allows you to completely reset your iPhone 4/4s. Unlike manual reset, no data can be retrieved. Unlike manual reset, no data can be retrieved. Permanently erase private messages, contacts, photos & videos, call logs, browsing history, WhatsApp, WeChat, etc, 100% unrecoverable.
- Connect your iPhone, iPad or iPod touch to your Mac with a USB cable. Open the Photos app on your computer. The Photos app shows an Import screen with all the photos and videos that are on your connected device. If the Import screen doesn't automatically appear, click the device's name in the Photos sidebar. If asked, unlock your iOS or iPadOS.
Transfer Photos from iPhone to iPhone Without iCloud Using iTunes. Like iCloud, iTunes is another Apple's pre-installed way back up and sync iPhone data. To transfer photos from iPhone to iPhone with iTunes, you need to back up pictures from the first iPhone and then sync the pictures to the target device.
This article focuses on techniques to back up the data from your old iPhone and restore it into your new iPhone 7/7Plus, we will also discuss the tools you require to transfer from iPhone 4/4S to iPhone 7 (Plus).
Switch from iPhone 4/4S to iPhone 7/7 Plus
Apple unveiled the iPhone 4 in June 2010, a new hardware design was introduced to iPhone series, it had stainless steel frame with the Apple’s new retina display. Retina display maintained the same aspect ratio and pixel density of 326 ppi. Apple iPhone 4 also introduced new A4 chip for enhanced multitasking. FaceTime application was also introduced in iPhone 4 video chat service; it was considered as apple’s flagship phone by 2011 apple introduced 4S. the S stands for Siri which was intelligent personal assistant added to functionality of the iPhone 4 the external design was same but internally 4s has the improved A5 chipset and an 8mp camera with 1080p recording the iPhone 4s was considered as one of the most advanced phones at that time. The phone came with 16/32/64 GB storage and was produced till September 2014.
The latest iPhone 7 Plus comes from the 10th generation smartphones introduced by Apple and was introduced in September 2016 along with iPhone 7. The new model was introduced in to new colors matt black and jet black. With increased 256 GB storage option. iPhone 7 Plus is the first model which is completely dust and water resistant. Apple made few of the critical changes to the phone by removing the 3.5mm jack and removing the home screen button there were very bold changes made by the apple but surely reflected the phone of the future. The retina HD display was 25 percent brighter than all the previous iPhone models the iPhone 7 plus comes with the new A10 fusion chip with 4 cores and has 3gb of RAM. Talking about the camera the iPhone has two 12mp rear camera with wide angle feature. The front 7mp camera is capable of recording 1080p HD video and retina flash. It surely is one of the most advanced phone packed with performance and power.
Contacts help us to stay connected to all of the people we know. there are so many people in our circle, it is not easy to memorize contact number for everyone Similarly, Photos are also important because they make us remember our precious memories, SMS are the record of every conversation we had with our contacts and sometimes we need record to continue the conversation regarding the subject. All of that collection of your favorite music is not east to gather and you would certainly not like it if all of it is gone from your handset, so contacts, Photos, SMS, music all of these are very important to us.
So how to transfer data from old iPhone 4/4S to new iPhone 7 (Plus)?
iPhone Transfer Tool to Help Transfer Data from Old iPhone to New iPhone
Though there are many solutions for transferring data from iPhone 4/4S to new iPhone 7 (Plus), TunesGo iPhone Transfer is the most effective available. This iPhone Transfer tool can transfer all of your Contacts, Music, Photos, Playlist from iPhone 4/4S to iPhone 7 (Plus) without any data loss. TunesGo iPhone Transfer has proved to be a very reliable tool and is recommended by most of the professionals.
Wondershare TunesGo - iPhone Transfer
- Directly transfer music, videos, contacts and photos from iPhone 4/4S to iPhone 7 (Plus).
- Transfer audio and video from iDevice to iTunes and PC.
- Import and convert music and video to iDevice friendly formats.
- Make any photos or video from Apple devices or PC to GIF images
- Delete photos/videos by batch with a single click.
- De-duplicate the repeated contacts
- Export & Backup text messages, MMS & iMessages
- Import & Export contacts from major address books
- Selectively transfer exclusive files
- Fix & optimize ID3 tags,covers,song information
- Transfer music, photos without iTunes restrictions
- Perfectly backup/restore iTunes library.
- Be compatible with all iOS devices, including iPhone 7 Plus, iPhone 7, iPad Air, iPad mini etc.
- No iTunes needed
How to Transfer Data from iPhone 4/4S to iPhone 7 (Plus)?
Step 1 Install TunesGo iPhone Transfer on your computer and Launch the iPhone Transfer tool. Please make sure you have connected your old iPhone 4/4s device and the new iPhone 7 (Plus). You can connect more than one device to your computer since in this case we have connected to devices for the data transfer.

Step 2 When both devices have been connected you need to select the source device from where you want to transfer the data which in this case would be iPhone 4/4s. Simply click Phone to Phone Transfer after you have selected the source device.
Step 3 Another window will pop up asking you to specify the target device select the target device iPhone 7 (Plus) from the drop down list and click Next.
Step 4 Once you are done with selecting your target device, you will be asked to select the content you want to transfer from the source device, by default all the content is checked but you can uncheck the content you don’t need to transfer. Simply click transfer and don’t disconnect your device during the transfer process.
Please note: contacts are not supported by Mac version. After you have selected contacts click transfer and the process will begin please make sure your device is connected all times to the computer during the transfer process.
Transfer iPhone 4/4S to iPhone 7 (Plus) from backup files
If you want to transfer your data from iPhone 4/4s to new iPhone 7 (Plus), you can also create backup for the data on iPhone 4/4S and restore it into the target iPhone 7/7 Plus.
Step 1 After you have installed the iPhone Transfer software on your computer connect the iPhone 4/4s to your computer the software will automatically recognize your device. Go to the Toolbox tab and select the Backup Device in the Backup & Restore tab.
Step 2 Backup device selection will navigate to the Backup tab where by default all of the data on your 4/4s are marked selected as default for this case as you want to transfer the all the data to iPhone 7 (Plus). Right after you have selected the Path click Backup button in the backup device tab. The process will start and your backup your iPhone 4/4S to the specified location.
Step 3 When you got your new iPhone 7 (Plus), simply connect the new iPhone 7/7 Plus to your computer and launch TunesGo, the iPhone Transfer software will recognize your device automatically. Click the Toolbox tab in the backup and restore and select the Restore Device icon.
Step 4 Select the backup you created earlier from the iPhone 4/4S and simply click next.
Step 5 Select the content to restore in this case you will select all of the data and click restore. Don’t disconnect your device during the transfer process. All of your old iPhone 4/4S data will transferred to your new iPhone 7 (Plus).
TunesGo iPhone Transfer has proved to be very effective if you want to backup your data from iPhone 4/4s to iPhone 7/7 Plus. The process is very simple and easy to use. Wondershare TunesGo is one of the best software out there for data transfer from iPhone 4/4S to iPhone 7 (Plus) and is always recommended by the professionals. The interface is very easy to use any beginner can use it. While the other software create confusions that may lead to the data loss in most of the cases. Simply download and have a try!
Home » Apple » How to export contacts on Apple iPhone 4SAll the news on Apple iPhone 4S in our articles.
Iphone 4s New

How to export your contacts on your Apple iPhone 4S
We will see in this tutorial how export your contacts on your Apple iPhone 4S. Contacts are a very important feature of your Apple iPhone 4S and so you may want to export them from your Apple iPhone 4S to another phone or the Cloud.
To make the best use of the features offered by the contacts it is very simple.
We will see how to export your contacts from your Apple iPhone 4S to another smartphone first, from your Apple account located in the ‘Cloud’ in a second step, thirdly from files in vCard format or VCF files, and to finish CSV files Editable with a spreadsheet application like Apple Sheet.
Export your contacts from another device to your Apple iPhone 4S
To export contacts from another device, you must first export them to your SIM card or an SD card.
To do this, you will need to insert a SIM or SD card into your new Apple iPhone 4S. Once done, go to the 'Contacts' category of your Apple iPhone 4S. In this menu, you can press the ‘Settings’ button at the bottom right of your Apple iPhone 4S. An ‘Export’ option to the SIM card or Memory card will be available.

Press it depending on your backup mode.
Our other articles on Apple iPhone 4S can help you.
Follow the on-screen instructions and your contacts will be exported to your backup media inserted in your Apple iPhone 4S.
Export your contacts from Apple Cloud to your Apple iPhone 4S
This is a little known but very interesting option for who knows how to do it: export your contacts from the Cloud to your Apple iPhone 4S. To do this, go to the ‘Settings’ menu, accessible from the home screen of your Apple iPhone 4S, then in ‘Account and Synchronization’. Once there, click on your Apple Account.
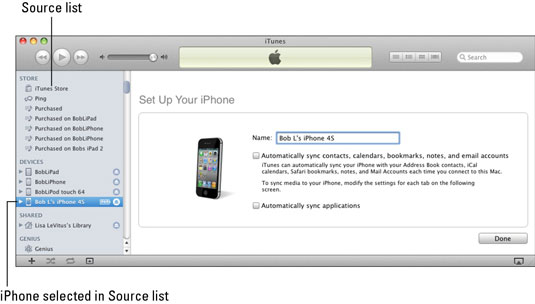
This opens a new window that will allow you to check the synchronizations of contacts, emails and calendars.
Choose what you want to activate and it will automatically export your contacts to the Apple Cloud.
Export your contacts to a VCF file on your Apple iPhone 4S
Another option to export your contacts from Apple iPhone 4S is to use the VCF file system. This option will allow you, along with CSV files, to share your contact lists from your Apple iPhone 4S. As in our first paragraph, go to the ‘Import / Export’ section of the ‘Contacts’ folder of your Apple iPhone 4S. From there, click on ‘Export’ and then choose the VCF format.
Once you have validated the operation and selected the source VCF file, you can export all your contacts from your Apple iPhone 4S. Conversely, you can import contacts to make a new backup on your Apple iPhone 4S.
Export your contacts to a CSV file from your Apple iPhone 4S
If you want your files to be in CSV format, then exporting them to your Apple iPhone 4S will require you to export them from your Gmail account.
Once in your Gmail account, click ‘Contacts’ above the Email Dial button.
Download Photos From Iphone 4s To Mac Keyboard
Then click ‘More Actions’ and finally ‘Export’. Choose the CSV file to which you want to export your contacts, and validate.
Value Of Iphone 4s
Once finished, you can synchronize any Apple iPhone 4S with your Gmail account as mentioned in the previous paragraph.